 OfficeOne Screen Saver
OfficeOne Screen Saver
Using OfficeOne Screen Saver
After installing OfficeOne Screen Saver, you need to configure the screen
saver with the PowerPoint slide shows that you wish to display as screen
saver.
As a first step, you need to select OfficeOne Screen Saver as your
active screen saver in Windows. Use the following steps:
Windows 10
- Right-click on Windows 10 desktop and select Personalize menu item.
- Click Lock Screen in the left pane.
- Click the Screen saver settings link in the right pane.
- Select OfficeOne Screen Saver from the list of
screen savers available on the system:
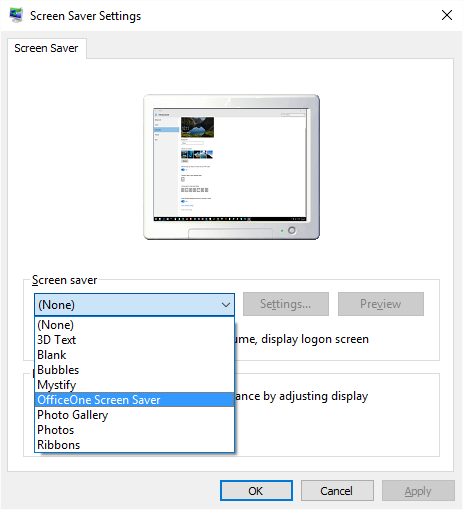
Windows 7, Windows Vista
- Right-click on Windows 7 desktop and select Personalize menu item.
- Click the Screen Saver item.
- Select OfficeOne Screen Saver from the list of
screen savers available on the system:
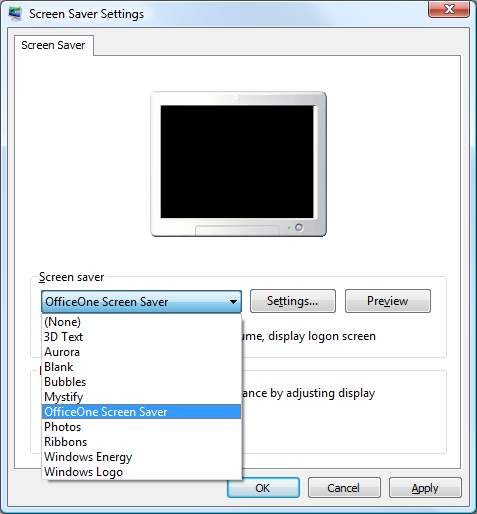
Windows XP and Windows 2000
- Right-click on Windows XP desktop and select Properties menu item.
- Click the Screen Saver tab.
- Select OfficeOne Screen Saver from the list of
screen savers available on the system:
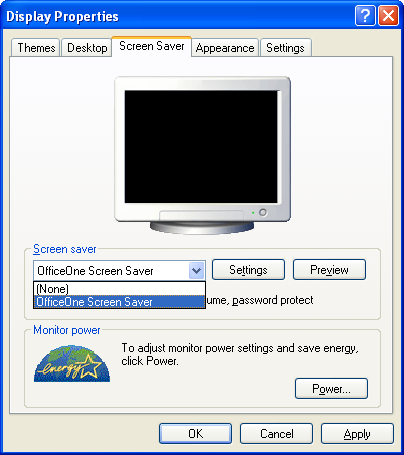
After selecting OfficeOne Screen Saver as the active screen
saver, click on Settings... button to configure OfficeOne Screen
Saver. You would be presented with the OfficeOne Screen Saver Settings
dialog box. The Settings dialog box allows you to select your PowerPoint
slide shows for displaying as screen saver. The Settings dialog box looks
like the following:
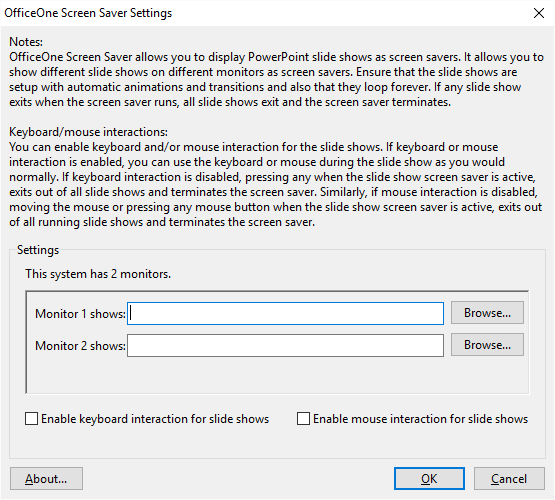
It shows the number of monitors that are attached to the system and allows you to setup
those many number of PowerPoint slide shows. Use the Browse button to
locate and select your PowerPoint presentations. You may choose to leave any
monitor without any PowerPoint slide show configured for it. OfficeOne
Screen Saver will show a blank screen for that monitor when in screen saver
mode.
For the PowerPoint presentations that you select,
OfficeOne Screen Saver will show those slide shows as screen saver. Most
often, screen savers are non-interactive and terminate as soon as a keyboard
or mouse interaction is noticed. For such situations, please ensure that
your PowerPoint presentations are setup with automatic (timed) animations
and transitions. Also, please ensure that the presentations loop are setup
to loop forever.
You may enable keyboard and/or mouse
interaction for the screen saver. If you enable keyboard interaction, use
Ctrl+Alt+Esc key combination to terminate the screen saver.
Click OK button when you are done with setting up OfficeOne Screen
Saver.
Click here
to see the purchasing details.